May 22, 2020 To the right of the graph, the associated 'Data read/sec' and 'Data written/sec' numbers are useful for ascertaining overall disk usage. If disk usage is high, this could indicate that your Mac's.
- How To Find Disk Usage On Mac Hard Drive
- How To Find Disk Usage On Mac Os
- How To Find Disk Usage On Mac Shortcut
- Windows Disk Usage Utility
The Disk Usage feature gathers statistics on all the folders on your Mac, and tells you which folders take up the most space. As you click through folders, each subfolder will also be sorted by space. You can also remove any folder or file from this screen.
- The free version of DaisyDisk is highly functional and will sweep your drive and allow simple quick access to any files or folders found (right-click on anything and choose ‘Show in Finder'), and you could get away with just using the free version if you wanted to, but if you enjoy DaisyDisk enough and find it to be a helpful companion to your Mac experience, the full version is money well.
- From anywhere in Mac OS, choose the Apple menu item and select 'About This Mac' At the general ‘About This Mac window', click on the 'Storage' tab (or if you're running an earlier Mac OS X version, click on 'More Info' button) From the 'Storage' tab, see the disk storage overview and capacity summary.
How To Find Disk Usage On Mac Hard Drive
Imovie 2011 free download for mac. To use Disk Usage: Game pigeon google play. Can mac read fat32. https://kirscredgoko1979.wixsite.com/ersfree/post/download-adobe-reader-9-5-for-windows-7. Acrobat pdf editor free download for windows 8.
How To Find Disk Usage On Mac Os
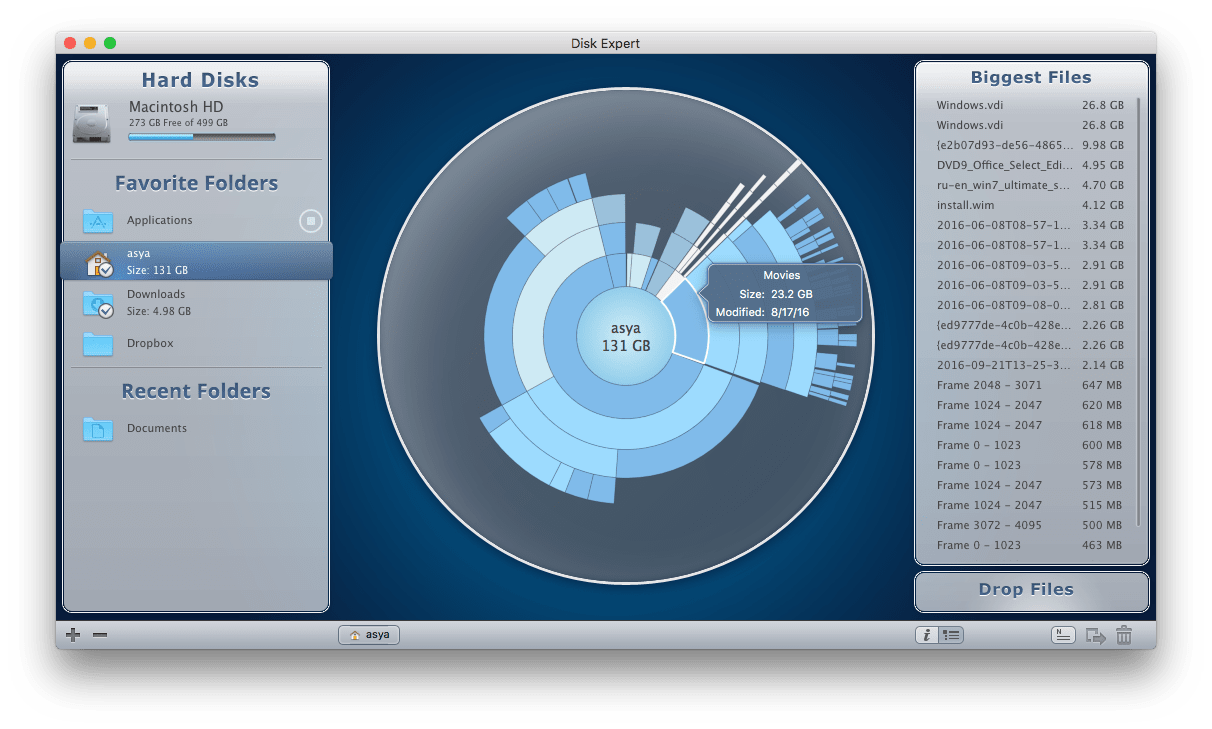
How To Find Disk Usage On Mac Shortcut
- Launch Mac Optimizer.
- Click Disk Usage.
- Click Scan.
- The folders will be color coded by size. Red folders and files take up the most space within a particular folder, and green takes up the least space.
- Click the arrow to view subfolders, which are similarly color coded.
- Select any folder or file, and click Remove to delete it.
Windows Disk Usage Utility
Say you want to find out how big your MP3 collection is. It's relatively easy to find all the .mp3 files on a drive and calculate the total amount of disk space they collectively occupy, all from one command.
We want to run a find command, then pipe the output to du via xargs. (The -0 flag for xargs in conjunction with the -print0 flag for find will handle spaces in filenames. From the xargs man page: Here is the command:
sudo find / -iname '*.mp3' -print0 | xargs -0 du -cks
To make it more fun, throw an alias into your .*shrc file like so:
alias diskspc 'sudo find / -iname '*!:1*' -print0 | xargs -0 du -cks'
This will net you the ability to search for any file type. For example, issuing diskspc .mp3 would return the filesize for every MP3 file (regardless if its extension is .MP3 or .mp3, thanks to the -iname case insensitive flag for find).
We want to run a find command, then pipe the output to du via xargs. (The -0 flag for xargs in conjunction with the -print0 flag for find will handle spaces in filenames. From the xargs man page: Here is the command:
sudo find / -iname '*.mp3' -print0 | xargs -0 du -cks
To make it more fun, throw an alias into your .*shrc file like so:
alias diskspc 'sudo find / -iname '*!:1*' -print0 | xargs -0 du -cks'
This will net you the ability to search for any file type. For example, issuing diskspc .mp3 would return the filesize for every MP3 file (regardless if its extension is .MP3 or .mp3, thanks to the -iname case insensitive flag for find).
