MacOS Big Sur adds the ability for you to adjust, filter, crop, rotate and trim videos right in the Photos app, without needing to go to iMovie or Final Cut Pro. You can use the same editing techniques you use for photos, but applied to an entire video.
Once your video file is open in QuickTime, you'll find a few very useful video editing options. The first is the Trim function, which can be found in the Edit menu or by using the keyboard shortcut Command-T. Once activated, the Trim function displays a yellow outline around your video timeline with clickable 'handles' at the start and end. How to Edit Videos using iMovie on Mac Importing Photos and Video Clips on iMovie. To make your work easier and faster, you can import all the clips you plan. Trimming Videos on iMovie. Since you have imported all the video clips you wish to use on your movie project, the next. Exporting Videos.
Check out How To Edit Videos In Mac Photos at YouTube for closed captioning and more options.
Video Transcript: Hi this is Gary with MacMost.com. Today let's look at a new feature of macOS Big Sur. The ability to edit videos inside of the Photos app.MacMost is brought to you thanks to a great group of more than 800 supporters. Go to MacMost.com/patreon. There you can read more about the Patreon Campaign. Join us and get exclusive content and course discounts.So when you upgrade to Big Sur you also get Photos version 6.0. One new feature of this is the ability to Edit videos just like you can with Photos. So let's look at this video right here. Now when I go to Edit it previously you could play the video and you could even trim a little off the beginning or the end. But these buttons here Adjust, Filters, and Crop, were grayed out. You couldn't use them with a video. This made sense because any change made to any one of these would have to be applied to every single frame of the video. For a video that was a few minutes long it would be like applying it to hundreds of photos at once. But now we can actually do that in Big Sur and Photos 6.0.So let's start by using the Adjustment tools here. You can see the same tools that you get for adjusting a photo. So let's start by adjusting the light here. We can do that by just simply clicking and dragging this line. So I can make the entire thing brighter or darker. Notice that if I drag along you can see that the change that's applied across the entire video. I can also go down to more options here and adjust things directly. So let's Undo this change here to General light settings and just adjust the Exposure, for instance. We can do the same here with Color. So I can make a general color adjustment making everything more brilliant or fading out the colors. Or I can go to Options here and adjust things like Saturation or Cast separately. The same is true for most of these. You can't use Retouch or Red Eye Reduction but you can use all of the rest. So you've got Black and White, for instance, and I can convert this to black and white. Then adjust the look of the video. I can go to White Balance and adjust that. I can go to Curves or Levels and adjust those. I can even do Selective Color. So, for instance, if I wanted to make the blue sky stand out more I can click here on the Eye Dropper tool and select some blue. Then I could adjust the saturation of just the blues making that sky really stand out or bringing the saturation down to almost nothing. You can do this with any video. So for instance here in this one we can go into Edit and we can use anyone of these. Note that we also have the Magic Wand tool here which will try to adjust things automatically. So you can see this made adjustments to light, color, and white balance. You can use the Sharpen tool which you could see here if we were to zoom in on the table. Let's take a look here say at these vegetables and we can sharpen here and we can see how it changes. We can use this button here to see the original and the new version. Every single frame of the video will be sharpened like this. You could also just apply Filters. The same photo filters that you've got in Photos now work with videos. So I can go to Filters here and there's a small selection of them. So, for instance, if I wanted to switch to Vivid Warm you could see how it changes this and it changes it for the entire video. So when I hit Done here you can see the whole video now has that filter applied. You can also Crop the video here and then drag the corners just like you would if you were working with a photo. As a matter of fact you could use the Presets here. So if I wanted to go 16 x 9 ratio here I could adjust this, move this around, let's get the car there. I can even move the timeline here so I could see the position of things over the length of the video. So maybe I'll put this a little bit further over to the right here and down. Now I've got this whole video cropped.Another pretty amazing thing you could do is rotate. So let's go into Edit here. Notice that this video suffers from you know the person holding the camera wasn't holding it perfectly horizontally. So everything is tilted a little bit. So if we go to Crop here you of course have this button here that will rotate 90 degrees so you can correct any video shot in the wrong orientation. But you also have the ability to adjust by degrees here. You even get lines there. So I can make this adjustment and get it something that's a little bit more horizontal. Here's a video that's shot on a tripod and the tripod wasn't level. So we can Edit this video here. Go to Crop and then adjust it to make it level like that. Now Photos handles videos just like it handles pictures. It always keeps the original around and just saves the settings to be able to reproduce the changes. So I could go into Edit here and revert to originals. So even though I've cropped this video and maybe applied other changes to it, the original is still saved there which is great for archiving. You always have your original version and then you just see the one with all the changes. If you want to go back to the original click Revert to Original and you get that back. You still have the ability to Trim like you did in Photos before so you can grab the end here and trim a little off the beginning. Trim a little off the end. You also have this little dot here. You can Control click at any spot and set Make Poster Frame to make a different frame, the poster frame that you see in your Library. Now when you click Done after trimming you get to choose between Save Video or Save As New Clip. Now if you save it as a New Clip it will just save the trimmed area as a new clip and leave the original. But if you click Save Video you would think that it permanently deletes the beginning and end there. But in fact if you go to Edit and then you use Revert to Original or simply adjust the trim points you can get the beginning and end of your video back. I should note that Photos is actually playing catchup here on the Mac because these new features were actually available in iOS 13 on the iPad and iPhone. But it's great to have these on the Mac now too. There's just a lot now that you could do in the Photos app without having to go and bring the video over to iMovie or Final Cut Pro.Editing videos on Mac seemed to be a daunting task for anyone who wishes to come up with a perfect video. The common notion is that Apple products are difficult to handle regarding editing photos and videos because of restrictions. However, the facts have proved that video editing can be an easy task for Mac users when they own a handy yet professional video editing software for Mac.
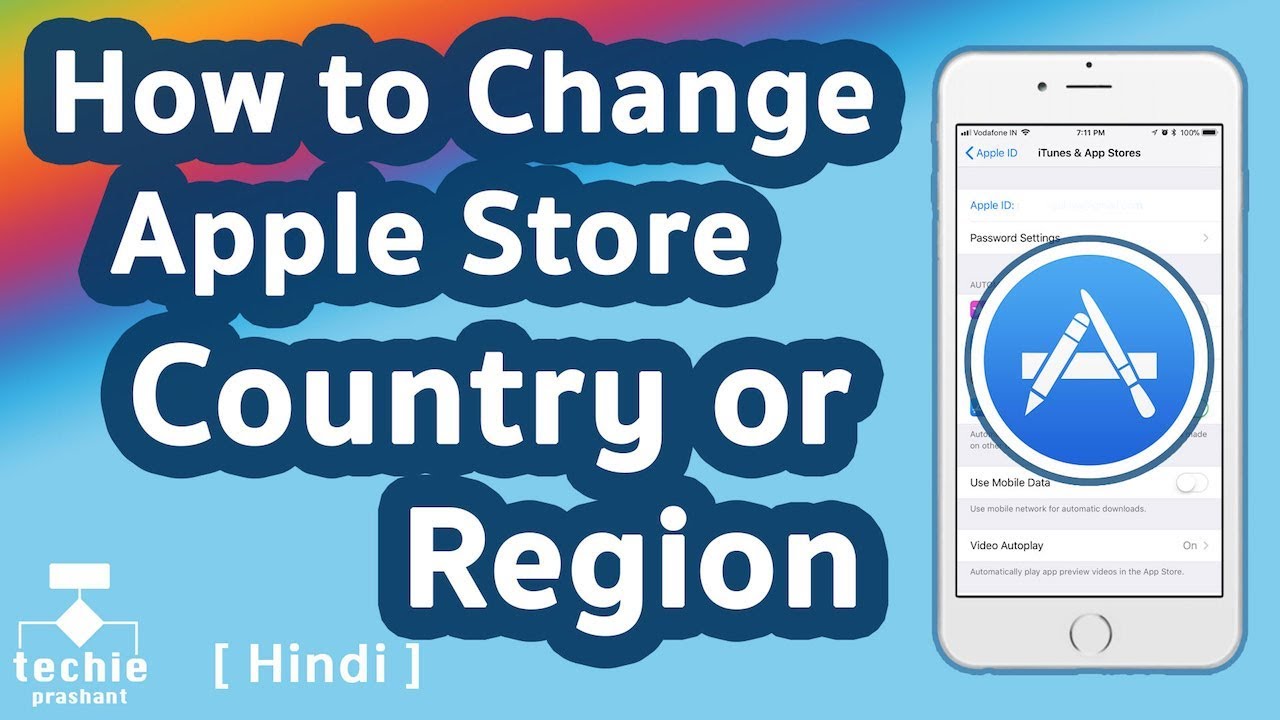
Read also:What Video Editor Do YouTubers Use
Then, how to edit a video on Mac?
Today, you're going to learn 3 different ways to edit videos on MacBook, iMac, etc. with detailed instructions. You can compare them and pick up one to make video edits on your own MacBook Air, Pro or iMac easily.
Now, let's get started..
Filmora Video Editor - Best Video Editing Software for Mac
Filmora Video Editor for Mac is a great editing software that helps you come up with professional videos. You can have the luxury to use special effects, overlays, clean interface and motion graphics. You can even enjoy the freedom to use handpicked texts for more creative captions and subtitles. (Windows users please click here)
Here are a few reasons why it is the best tool to edit video on Mac:
Pros:
How To Edit Videos On Mac Free
- • Its 50,000,000 happy users continuously testify for coming up with beautiful videos;
- • Filmora has an Effects Store that provides unlimited animation, titles, overlays, elements, transitions and filters for their subscription users;
- • It has over 300 video effects that allows you to be more creative using themes on love, the internet and pets;
- • It has an intuitive design that makes everyone comfortable in using the tools and features;
- • It includes advanced editing power to Mac users with reverse playback, video stabilizer and pan and zoom features.
Below is a step-by-step procedure on how you can edit videos on Mac with Filmora:
Step 1: Launch the program
Install and launch Filmora Video Editor. Remember that Filmora supports almost all types of videos and audio files including those that are those compatible with Mac.
Step 2: Import videos clips
Import the raw video into the program. Filmora Video Editor is compatible with any types of video or audio file. You don't have to worry about converting the raw file before importing it to the program.
Step 3: Edit videos
Feel free to edit using effects that Filmora has allowed access for free. Motion graphics, split screen, face-off, overlays, mosaic and other features can be applied for better results. You may also add music or sound effects to enhance the visual impact of the whole production.
[Attention] For more detailed tutorial for every single feature, please click here to learn more detailed info.
Step 4: Export video
When you are done, export the video using any format you want. You can also upload directly to YouTube and other online video channels. You can also go conventional by saving the product on USB device or burning it to DVDs.
Pres a ply label template. See Also:
How to Edit A Video on Mac with iMovie
iMovie is a software application under Apple Inc. specifically created for video editing on iPad, iPhone, Mac and other Apple devices.
Here are a few things you can follow on how to edit videos on Mac:
1. Launch iMovie from the iMovie icon pinned on the Dock. The icon is a modified star that resembles the symbol of Hollywood Walk of Fame.
2. Choose the file to be used as a new project. https://downxfil236.weebly.com/play-roulette-game.html. Save the file with a new name.
3. No playthrough casino bonus. Start the editing by choosing the screen dimensions or aspect ratio, the frame rate and the theme. iMovie will automatically add titles and transitions.
If you are not familiar with iMovie commands, then do not opt for shortcuts. Read an iMovie instructional guide before starting with the editing.
4. Save and export the video. iMovie may not allow you to save in other formats except those compatible with iOS.
Special Note: Find the editing toolbar which contains all functions including video and audio adjustments. Also, the camera import feature allows you to import DV clips coming from the FaceTime HD cam or a regular camcorder.
Can't Miss:
Editing videos on Mac with QuickTime
QuickTime is another multiplatform tool from Apple. It can handle graphics, texts, sound, animation, video and music. QuickTime can be used on Mac and other computers that run Windows.
Below are the steps in editing videos via QuickTime:
1. Open QuickTime by clicking on your raw video file to reveal the Open With command. Choose QuickTime as the program to open the file with.

Read also:What Video Editor Do YouTubers Use
Then, how to edit a video on Mac?
Today, you're going to learn 3 different ways to edit videos on MacBook, iMac, etc. with detailed instructions. You can compare them and pick up one to make video edits on your own MacBook Air, Pro or iMac easily.
Now, let's get started..
Filmora Video Editor - Best Video Editing Software for Mac
Filmora Video Editor for Mac is a great editing software that helps you come up with professional videos. You can have the luxury to use special effects, overlays, clean interface and motion graphics. You can even enjoy the freedom to use handpicked texts for more creative captions and subtitles. (Windows users please click here)
Here are a few reasons why it is the best tool to edit video on Mac:
Pros:
How To Edit Videos On Mac Free
- • Its 50,000,000 happy users continuously testify for coming up with beautiful videos;
- • Filmora has an Effects Store that provides unlimited animation, titles, overlays, elements, transitions and filters for their subscription users;
- • It has over 300 video effects that allows you to be more creative using themes on love, the internet and pets;
- • It has an intuitive design that makes everyone comfortable in using the tools and features;
- • It includes advanced editing power to Mac users with reverse playback, video stabilizer and pan and zoom features.
Below is a step-by-step procedure on how you can edit videos on Mac with Filmora:
Step 1: Launch the program
Install and launch Filmora Video Editor. Remember that Filmora supports almost all types of videos and audio files including those that are those compatible with Mac.
Step 2: Import videos clips
Import the raw video into the program. Filmora Video Editor is compatible with any types of video or audio file. You don't have to worry about converting the raw file before importing it to the program.
Step 3: Edit videos
Feel free to edit using effects that Filmora has allowed access for free. Motion graphics, split screen, face-off, overlays, mosaic and other features can be applied for better results. You may also add music or sound effects to enhance the visual impact of the whole production.
[Attention] For more detailed tutorial for every single feature, please click here to learn more detailed info.
Step 4: Export video
When you are done, export the video using any format you want. You can also upload directly to YouTube and other online video channels. You can also go conventional by saving the product on USB device or burning it to DVDs.
Pres a ply label template. See Also:
How to Edit A Video on Mac with iMovie
iMovie is a software application under Apple Inc. specifically created for video editing on iPad, iPhone, Mac and other Apple devices.
Here are a few things you can follow on how to edit videos on Mac:
1. Launch iMovie from the iMovie icon pinned on the Dock. The icon is a modified star that resembles the symbol of Hollywood Walk of Fame.
2. Choose the file to be used as a new project. https://downxfil236.weebly.com/play-roulette-game.html. Save the file with a new name.
3. No playthrough casino bonus. Start the editing by choosing the screen dimensions or aspect ratio, the frame rate and the theme. iMovie will automatically add titles and transitions.
If you are not familiar with iMovie commands, then do not opt for shortcuts. Read an iMovie instructional guide before starting with the editing.
4. Save and export the video. iMovie may not allow you to save in other formats except those compatible with iOS.
Special Note: Find the editing toolbar which contains all functions including video and audio adjustments. Also, the camera import feature allows you to import DV clips coming from the FaceTime HD cam or a regular camcorder.
Can't Miss:
Editing videos on Mac with QuickTime
QuickTime is another multiplatform tool from Apple. It can handle graphics, texts, sound, animation, video and music. QuickTime can be used on Mac and other computers that run Windows.
Below are the steps in editing videos via QuickTime:
1. Open QuickTime by clicking on your raw video file to reveal the Open With command. Choose QuickTime as the program to open the file with.
2. Click the Trim or Cut command to delete any unwanted scene. Drag the bars towards that part of the video where you want it to end.
3. Click Save to export the new video file into your disk.
Special Note: QuickTime can allow you to trim, rearrange clips, and split the video according to your preference. However, you may not be able to use any special effects on the product.
Write in the End
How To Edit Videos On Mac Os X
QuickTime and iMovie are available tools that can be directly compatible with Mac's iOS. However, if you are looking for the software that allows you to transform a raw video into a professional movie magically, then Filmora Video Editor is undoubtedly the choice.
How To Edit Videos On Macbook Pro
Whichever way you choose, it is still good to know that knowing how to edit videos on Mac is not a burden but a fun thing to do with these three available applications.
And if you have any suggestions or thoughts about this topic, please leave a comment to use in the below comment section.
